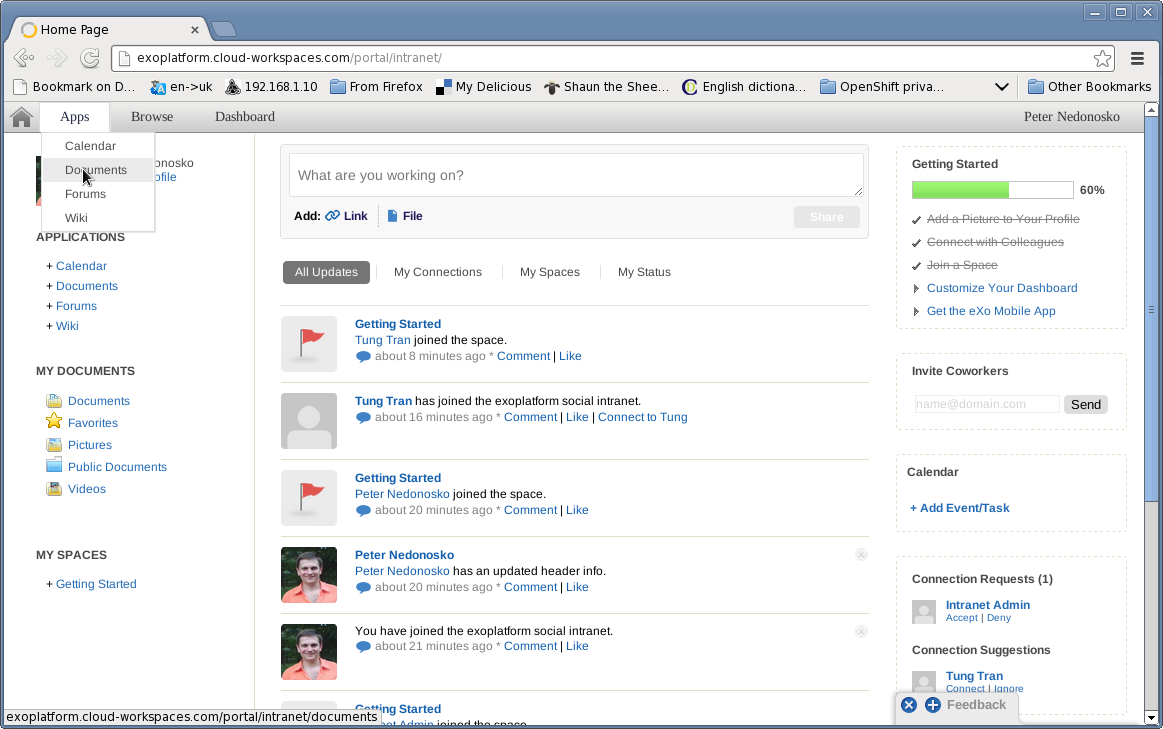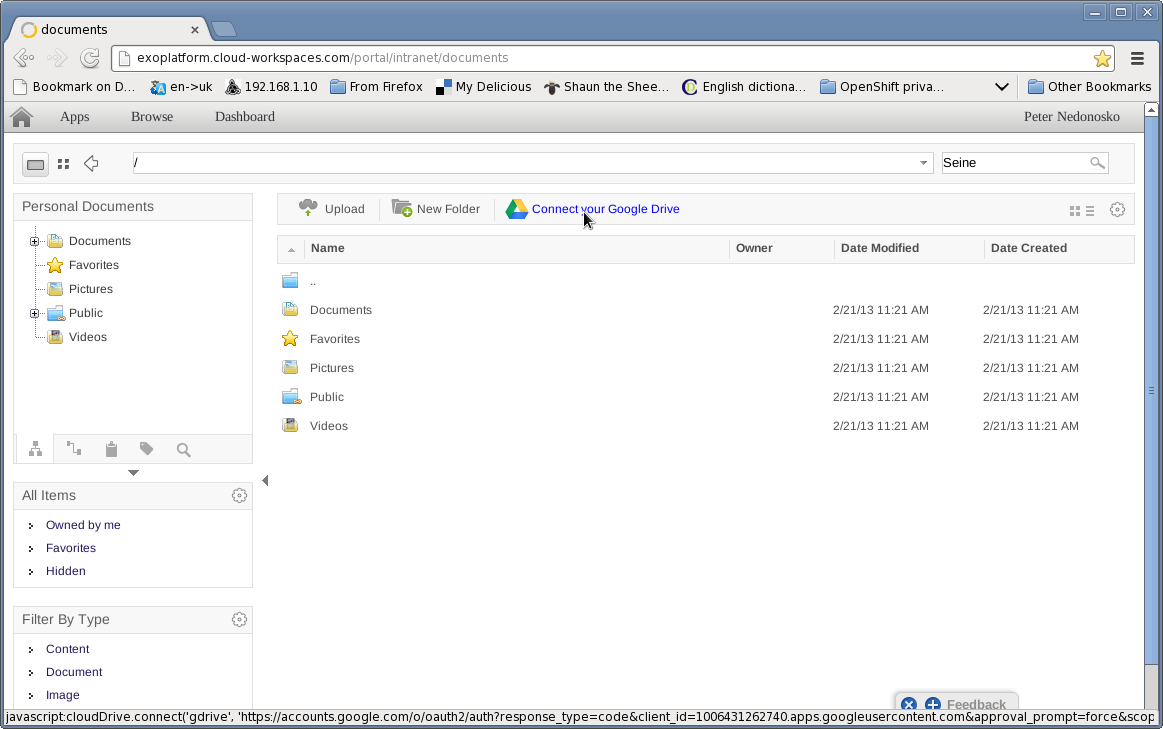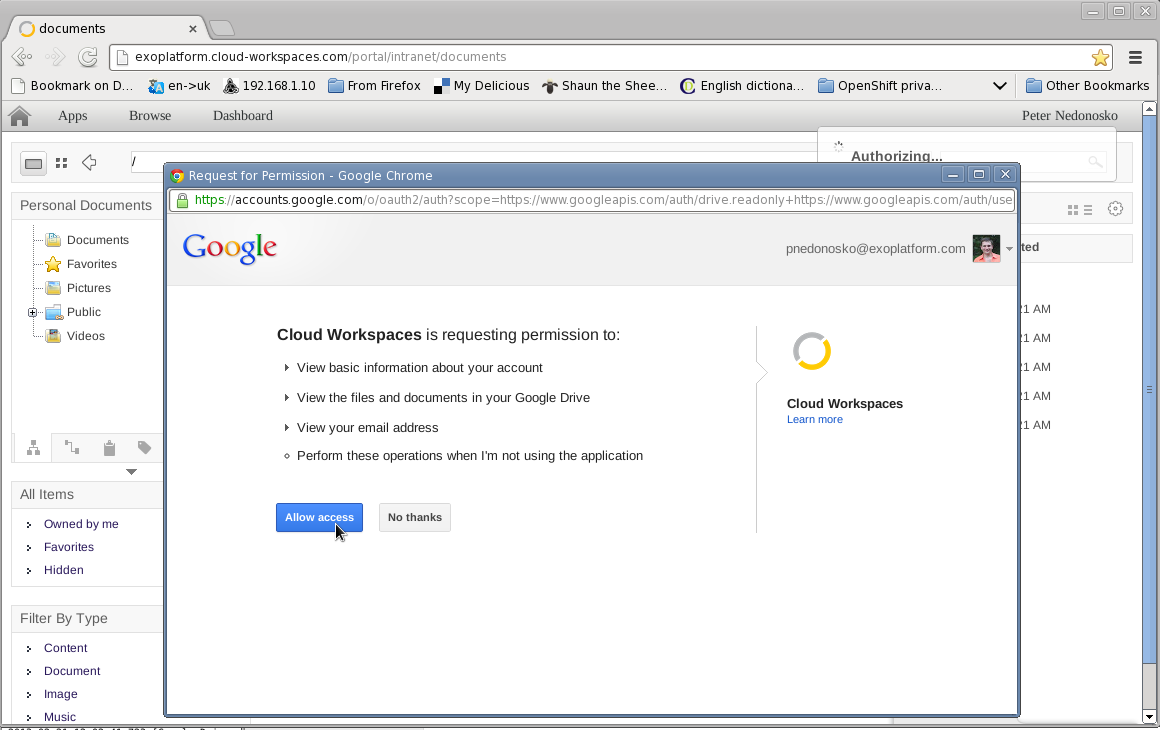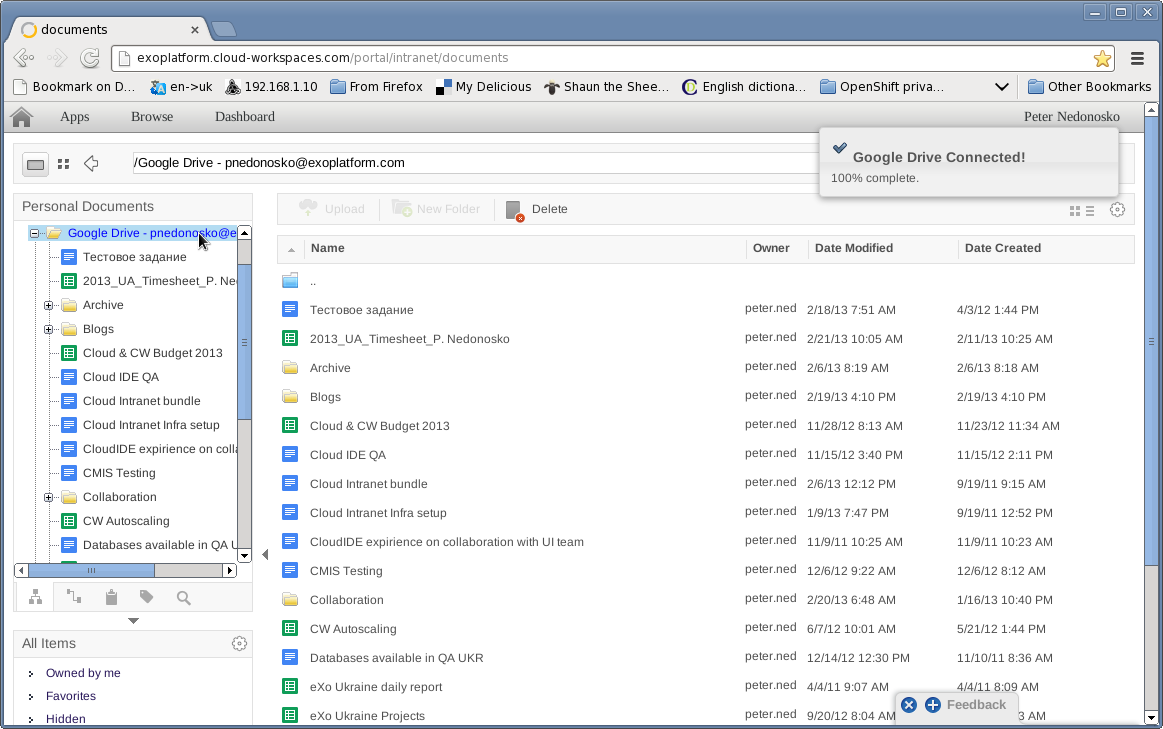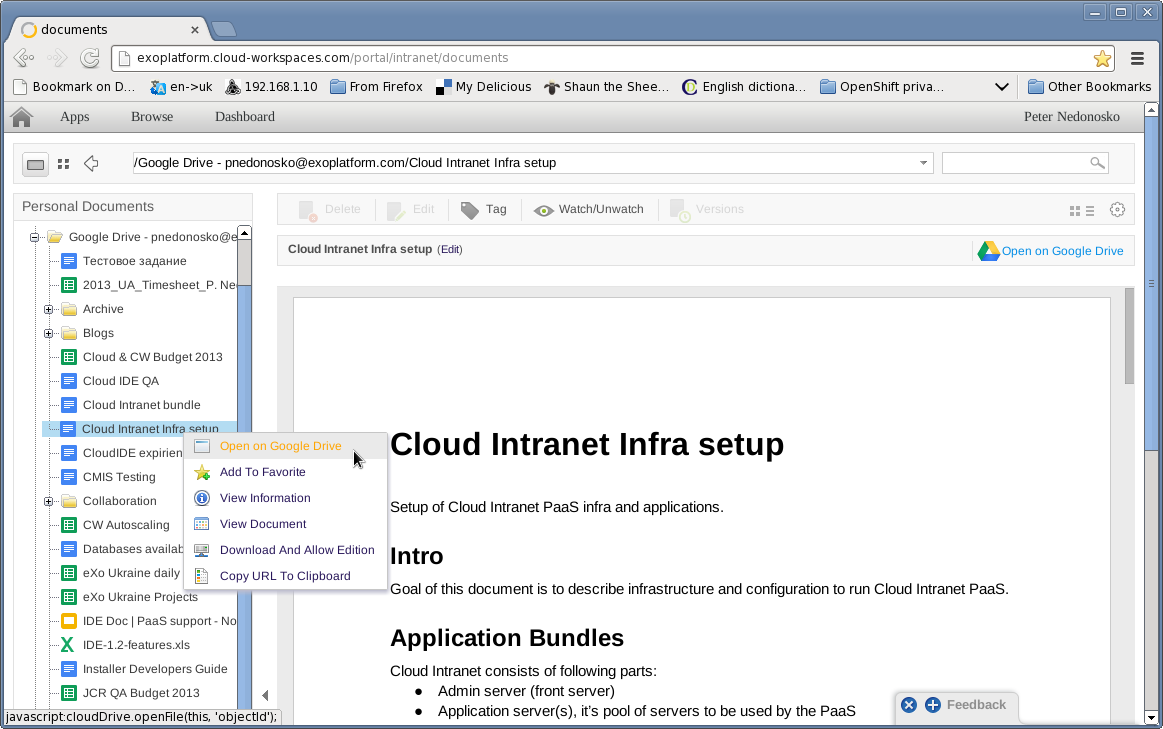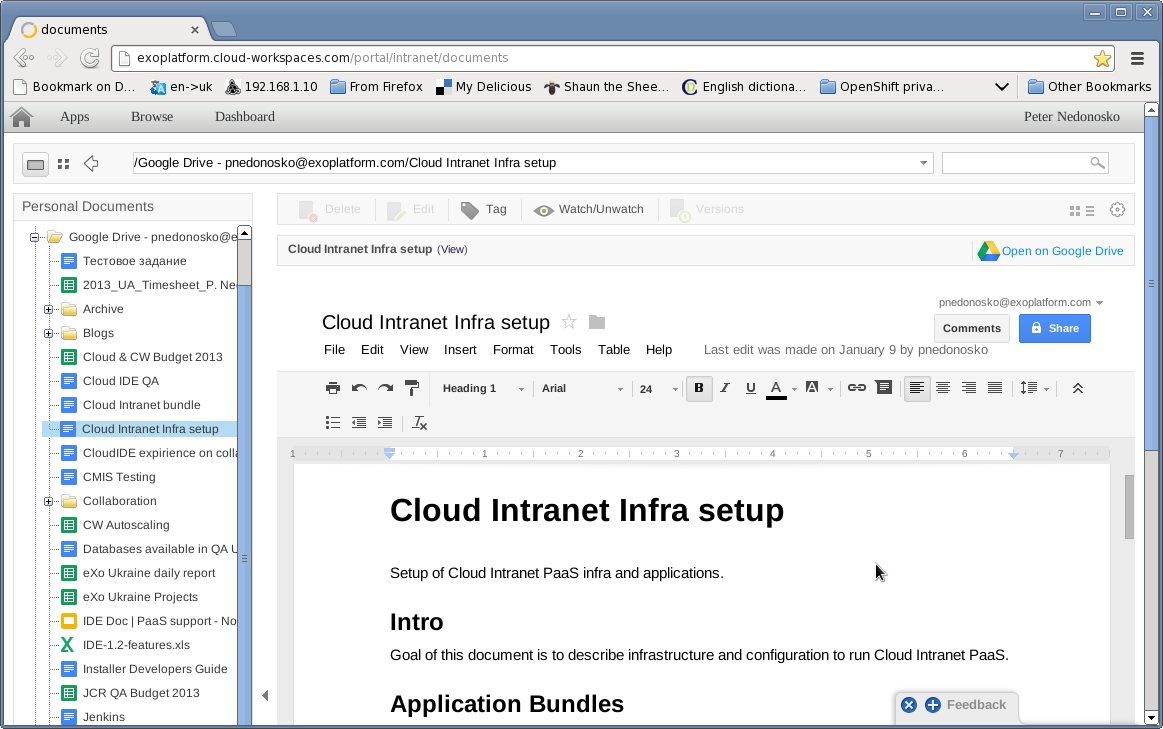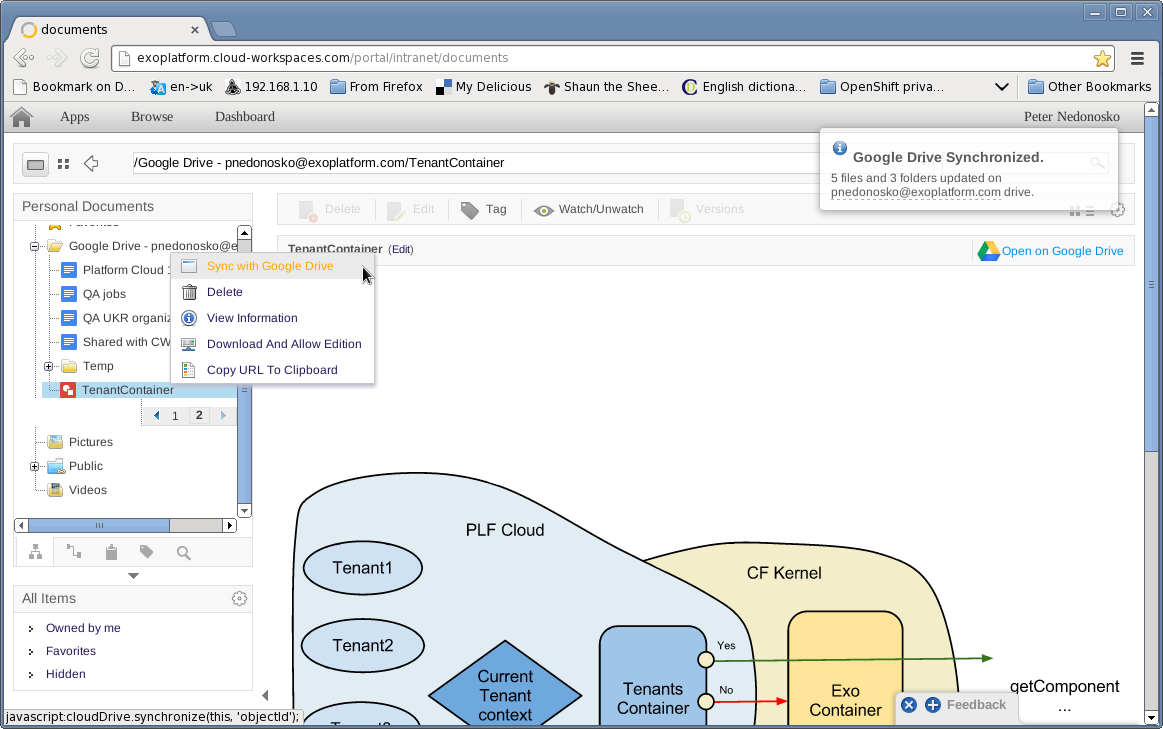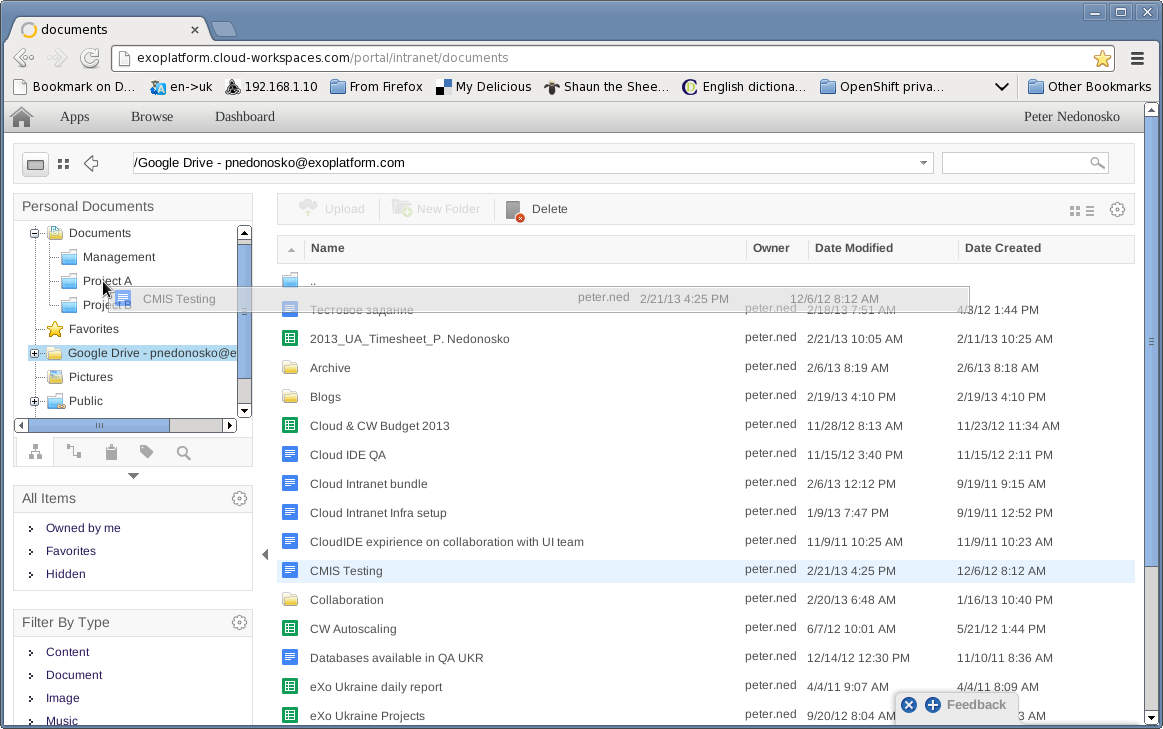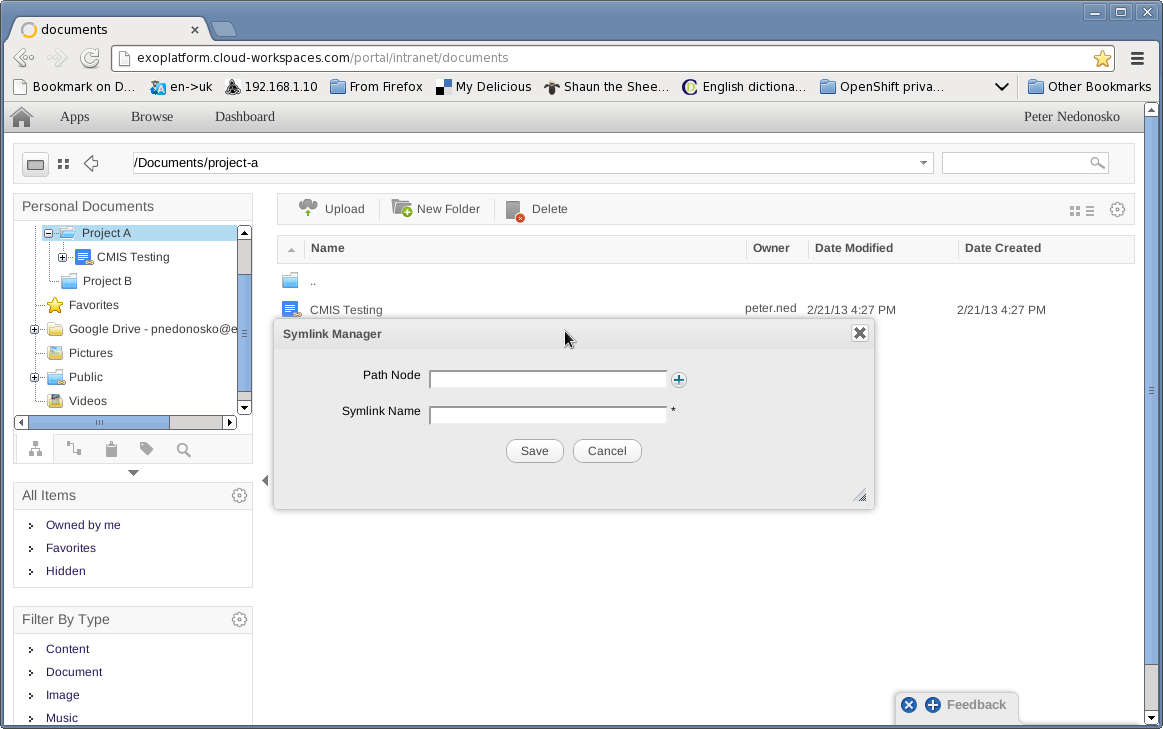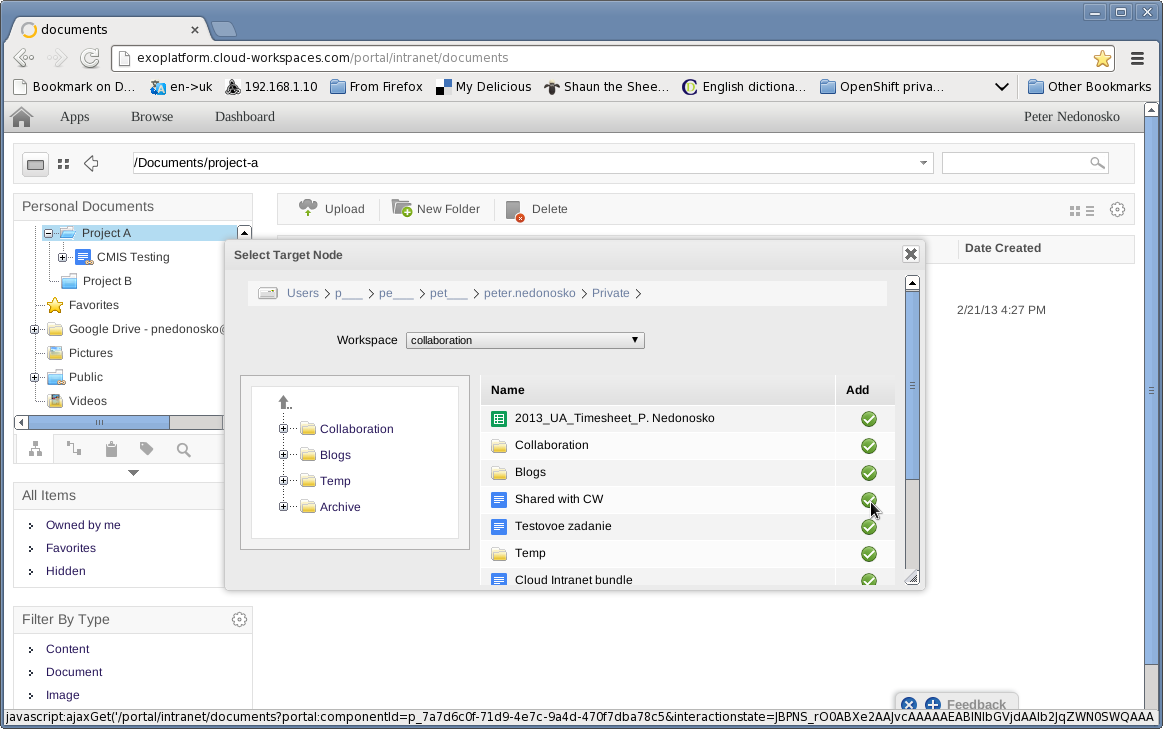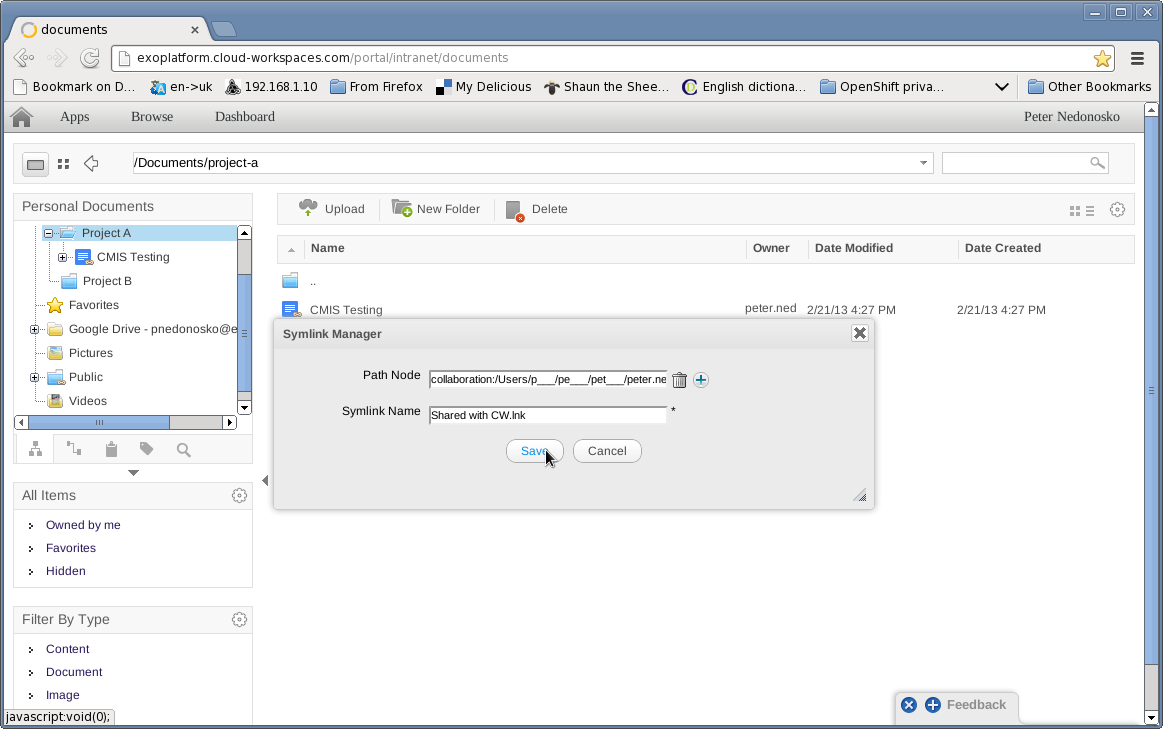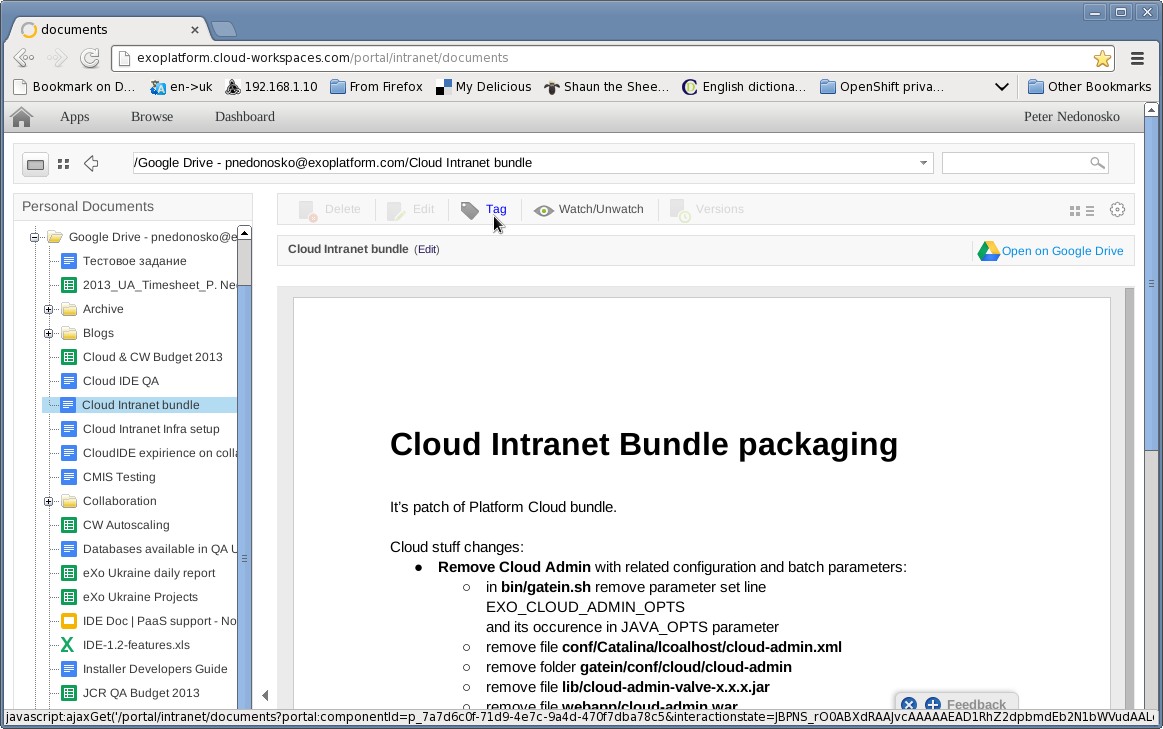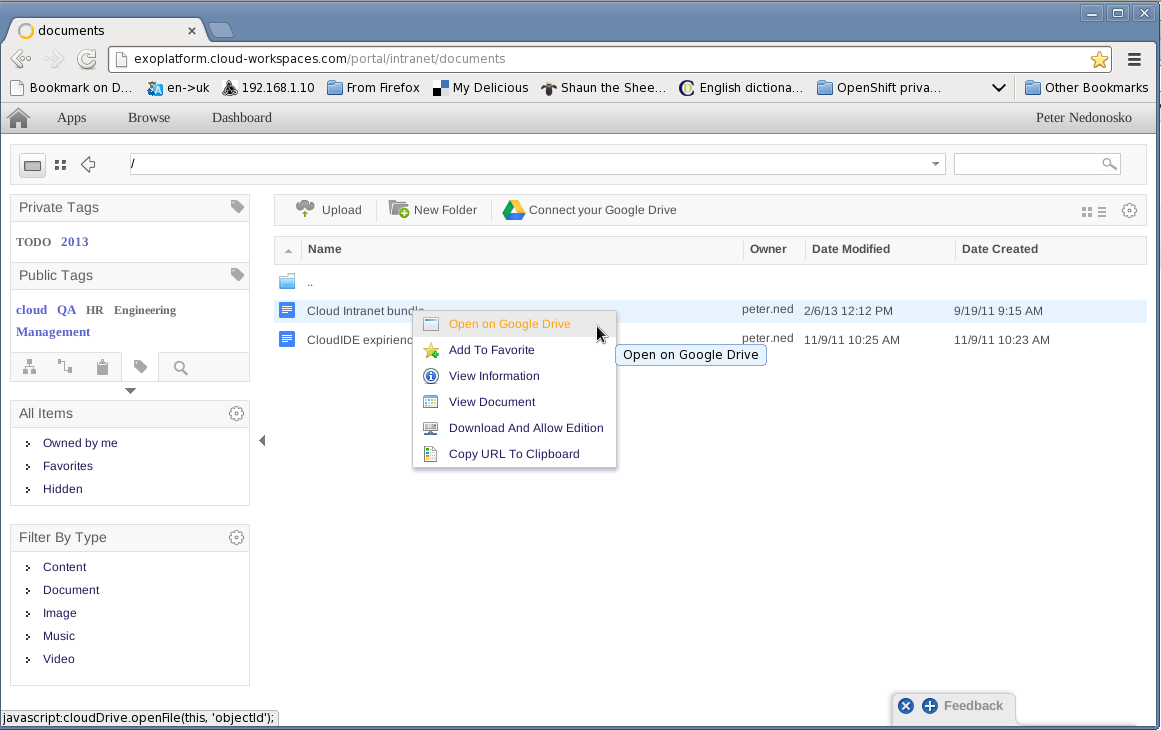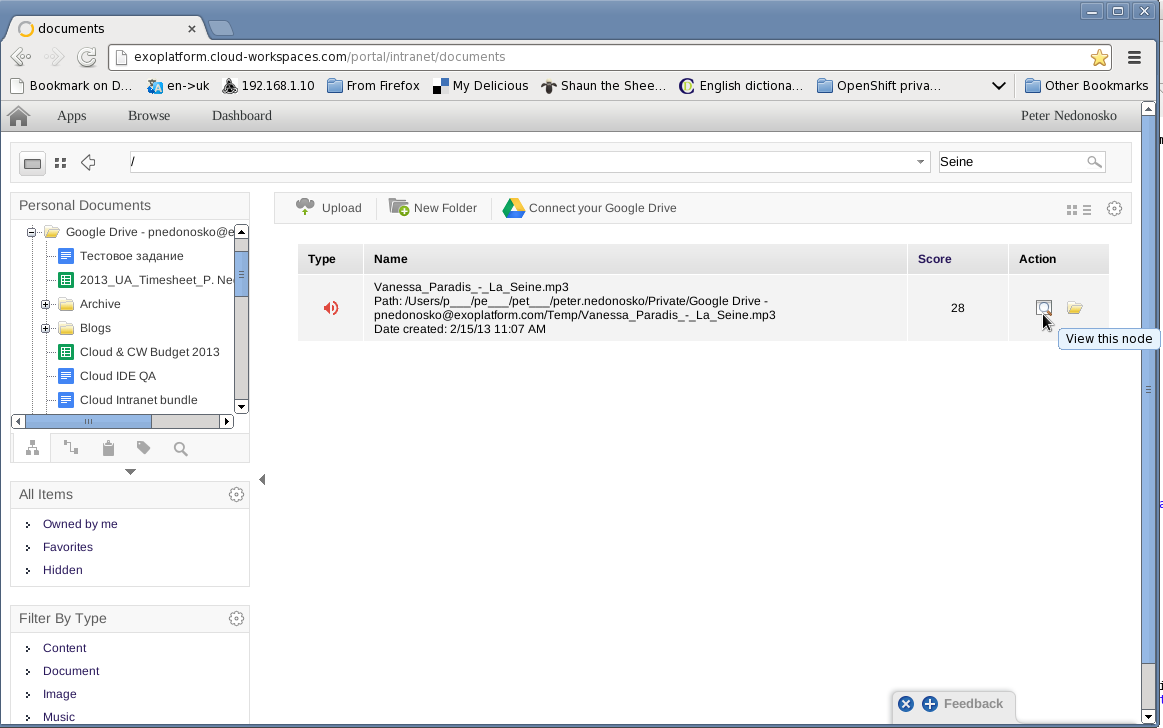eXo Add-on in Action: Connecting your Google Drive to eXo Platform
Thinking about the new features that modern enterprises would like to have in the cloud, we on Cloud Workspaces, realized that to begin with it’s about what users use everyday. It’s files—your and my texts, notes, tables, diagrams and, sure, photos and videos. And there are already many online file storage options for the end user. DropBox is one of the well-known pioneers, with the biggest collection of personal users. Consumers of Apple have the iCloud, fans of Amazon have theirs Cloud Drive, Microsoft have announced SkyDrive, and corporate users also have Box.net or even use custom file stores.
Drive in cloud from Google wasn’t a surprise on the market. Every Google user could have expected it, even if they didn’t know it would happen. It is useful and ultimately very simple to use, with a single login for all your apps such as Gmail, Calendar and, for many users, Documents.
Do you have a Google account? Then Cloud Workspaces has news for you. You can expose your Google Drive files on your Cloud Workspaces social intranet. Let’s look at a few simple examples of how you can benefit from both Cloud Workspaces and Google Drive.
How to Sign up to Cloud Workspaces
- Enter your corporate email on eXo Cloud Workspaces
- Check your email box for an invitation.
- Click the link in the invitation and submit the form.
- Your social intranet is created, usually within 10–15 minutes.
- Finally you’ll receive one more email message welcoming you, with a link to log in. Use it and log in with the name given in your email (user_name in user_name@your-company.com).
- Go through the first login wizard—now you have own intranet in the cloud.
Connect Google Drive in Personal Documents
As a user of social intranet you have several apps, and Documents is one of them. It is based on eXo Platform Content Explorer and provides an explorer-like way to navigate through the intranet documents repository. Use the Apps menu to open your documents.
There are only files in the repository, and by default the app shows the personal documents of the current user. If you are not in it, click on the sidebar title “Personal Documents” on the left, and this will navigate to the root of your personal folder. There are predefined sets of folders—Videos, Favorites, Public etc. Find the “Connect your Google Drive” button. It will connect Google Drive here as a new folder.
Click “Connect your Google Drive” and allow Cloud Workspaces app in Google’s “Request for Permission” window. It requires authentication to Google; finally it will be closed and the connect process will be started in the Document app.
Connection takes some time, depending on the number of files in your drive. A notification will inform you of progress and you will receive a greeting once it is complete. After this you can browse your connected files.
The only thing you need to know about the Google Drive connection in >Cloud Workspaces is that all your files stay on Google. We only keep “links” to them and let you and Google care about security, capacity, and formats. But what we are providing are extra tools for working on your organization’s files.
Each file from Google can be viewed inside the Documents explorer or be opened in a new window on Google. To open a file, double click it in the files list or click it in the tree on the sidebar. To open a file on Google, use the context menu or link from the file view.
For most Google formats editing is also available directly from Cloud Workspaces, the single place where you can keep your organization’s files. To switch to edit mode, click Edit link on the right from the file title.
If you find you don’t need a connected Google Drive anymore, just remove its folder from the Personal Documents. Such removal will not remove anything from your Google Drive. It will only remove the link to your drive from Cloud Workspaces and later you can connect it again the same way you did before.
Keep the Connection to Google Drive Up To Date
While the drive is connected just as a “link” to the actual files on Google, there is no need to care about the file content. But the drive itself should be synchronized from time to time to show your actual file list (the folders structure on the drive needs to be updated).
Use the context menu on the drive folder to start the synchronization with the Google service. It will run in the background and a notification with a summary of the updates will be shown on completion.
Link Google Document from Intranet Folders
Having your files in the Documents app you can use them with the collaboration features that Cloud Workspaces provides. One of the most interesting and at the same time simple tools is symlinks. They are similar to what users have on their operating systems. And using them you can link files from your Google Drive to others folders in the intranet repository.
There are several ways to create a symlink. The simplest, if you use Chrome or Safari, is to use drag-and-drop with Ctrl+Shift on Windows or Linux (Control + Shift on Mac OS X). Select your file from the right list and drag it to the target folder in the tree, press Ctrl+Shift and place on the target.
Another way to create a symlink is to use the context menu action “Add Symlink” on a target folder. In open dialog select your file in “Path Node”.
Personal Documents lies in the user’s private folder. In the example I selected Shared with CW file: with CW.
You also can customize the resulting link name here. Click “Save” to create a symlink.
Favorites work in the same way. But it’s even simpler to create it. Just hit “Add to Favorite” from the context menu on the file or folder and it will appear as a symlink in the predefined Favorites folder inside your Personal Documents.
Use Google Document in Documents app
As you delve deeper into the Documents app you’ll find the Tag and Watch/Unwatch menu on your file from your Google Drive.
Watching allows you to be kept informed of file updates via email.
Tagging files allows you to put them in groups in common with the intranet’s files. Tags can be private (only yours) or public (shared across your organization or internal group). And tagged files can be viewed via Tag Cloud in the Documents explorer.
If you are the creator of social intranet on Cloud Workspaces you have additional options, such as custom actions, access to all file properties, relations management, and audit of your files.
And finally you can search across all your files from Google Drive.
Summary
Google Drive integration in Cloud Workspaces opens a new door for collaboration in organizations or corporate teams. But it’s not just a single door you can open today. Previously another eXo add-on, eXo Google Drive extension, was launched. This add-on lets you do something else—edit your documents from eXo Platfrom in Google Docs. This leverages the multi-user editing capabilities of Google Documents. This add-on is not yet enabled in Cloud Workspaces, but if you find this interesting too, let us to know. Leave comments in this blog or even sign up to Cloud Workspaces—try the integration and leave your thoughts in the feedback widget.
There are many opportunities these days and Cloud Workspaces is the right place to start to evaluate what the eXo Platform can bring to the table, with its Social, Content and Collaboration apps. And now we have a tool to allow you to work with your files on Google Drive.