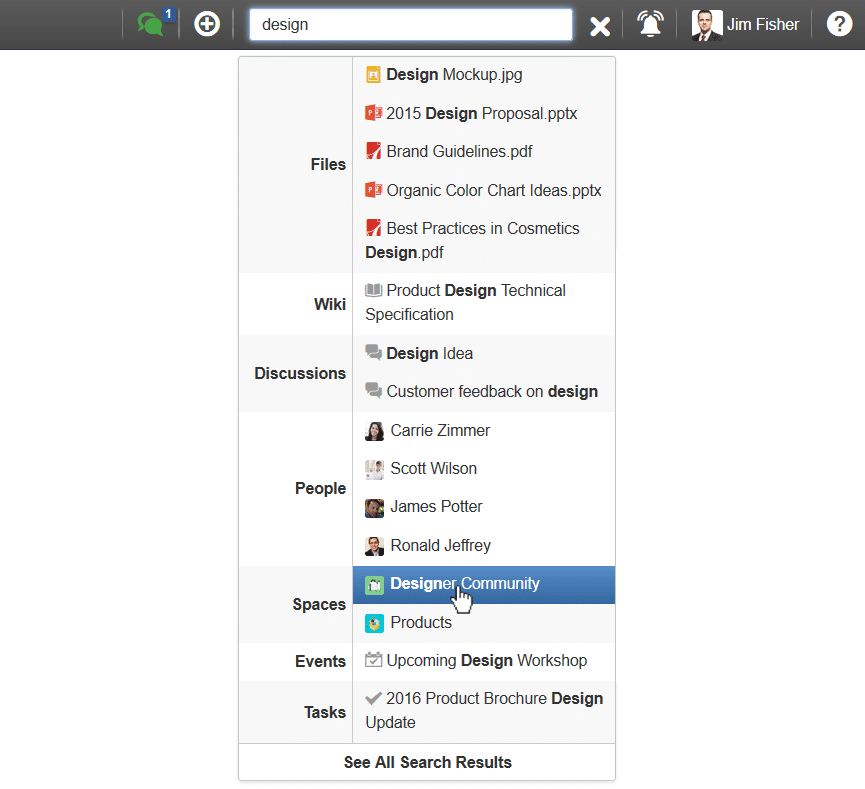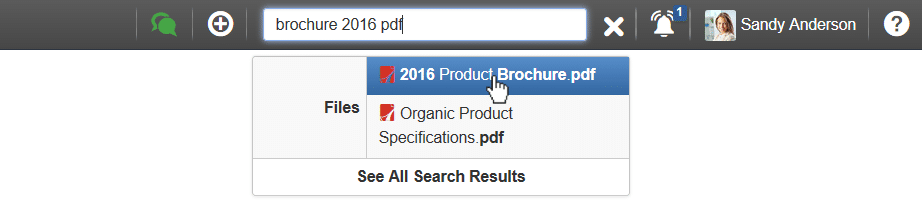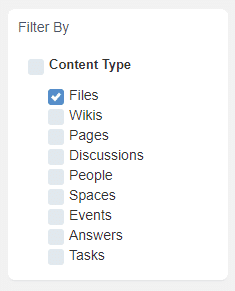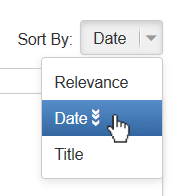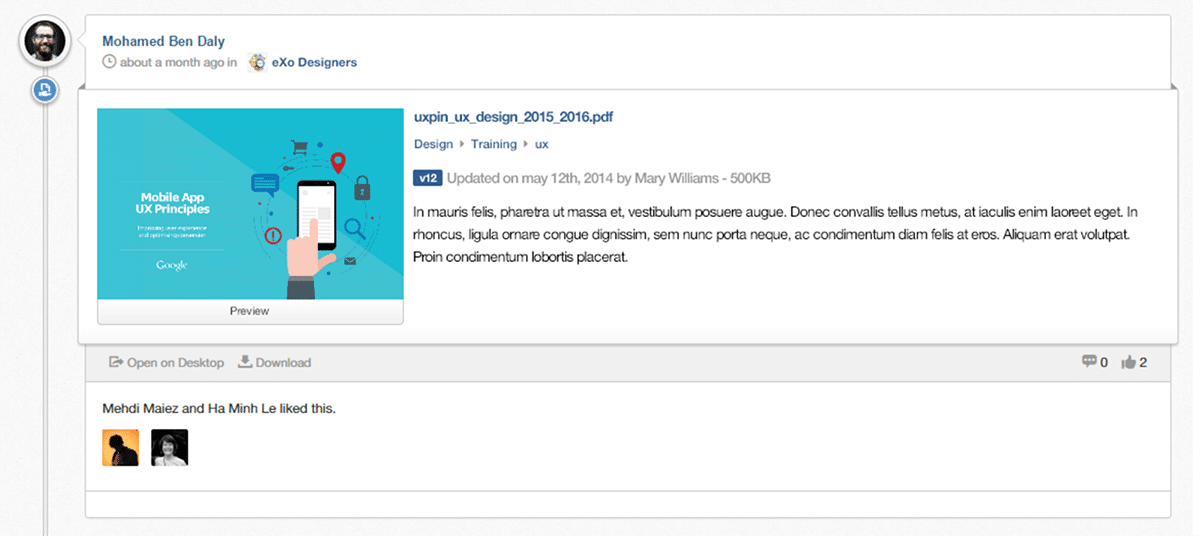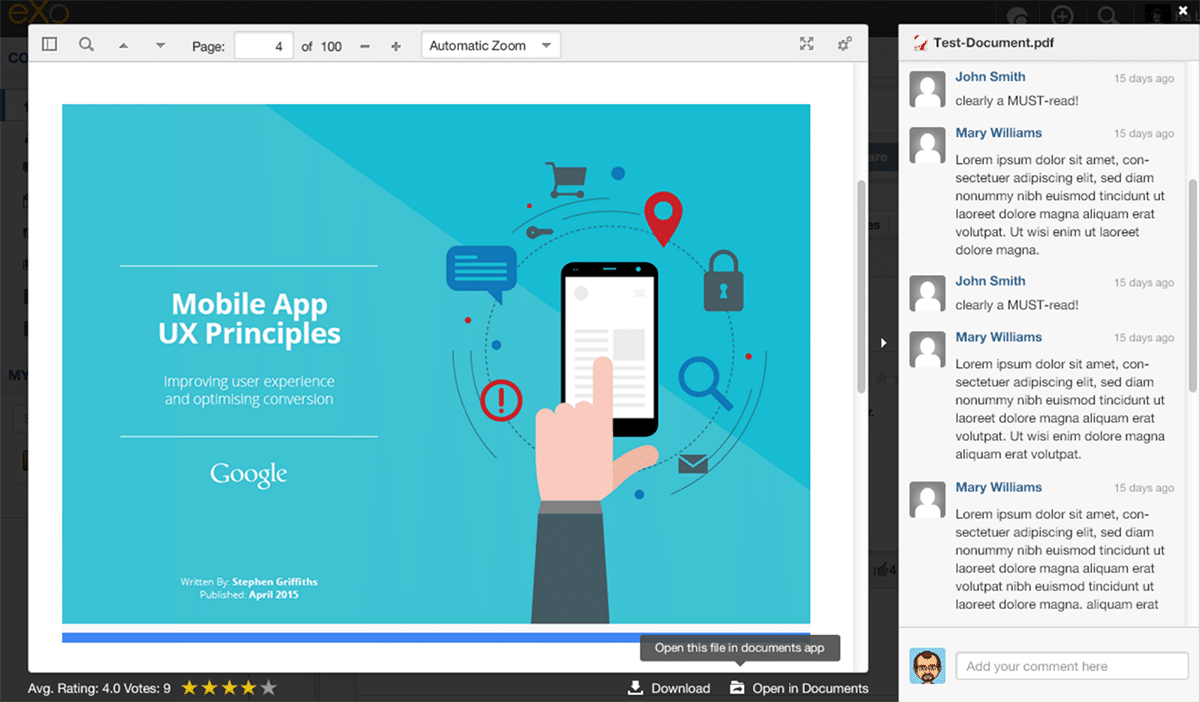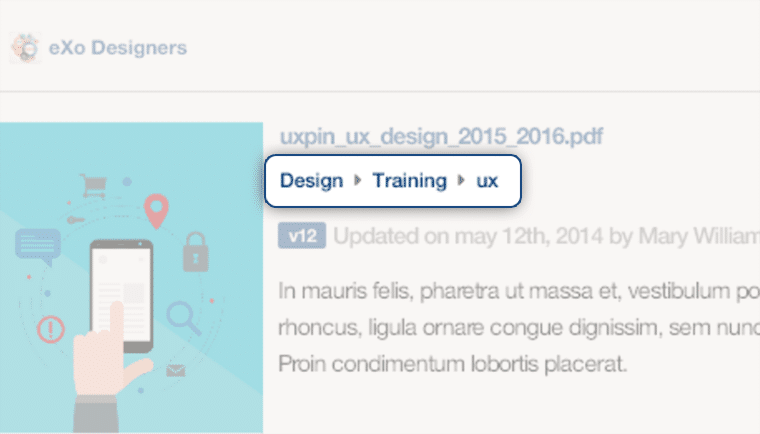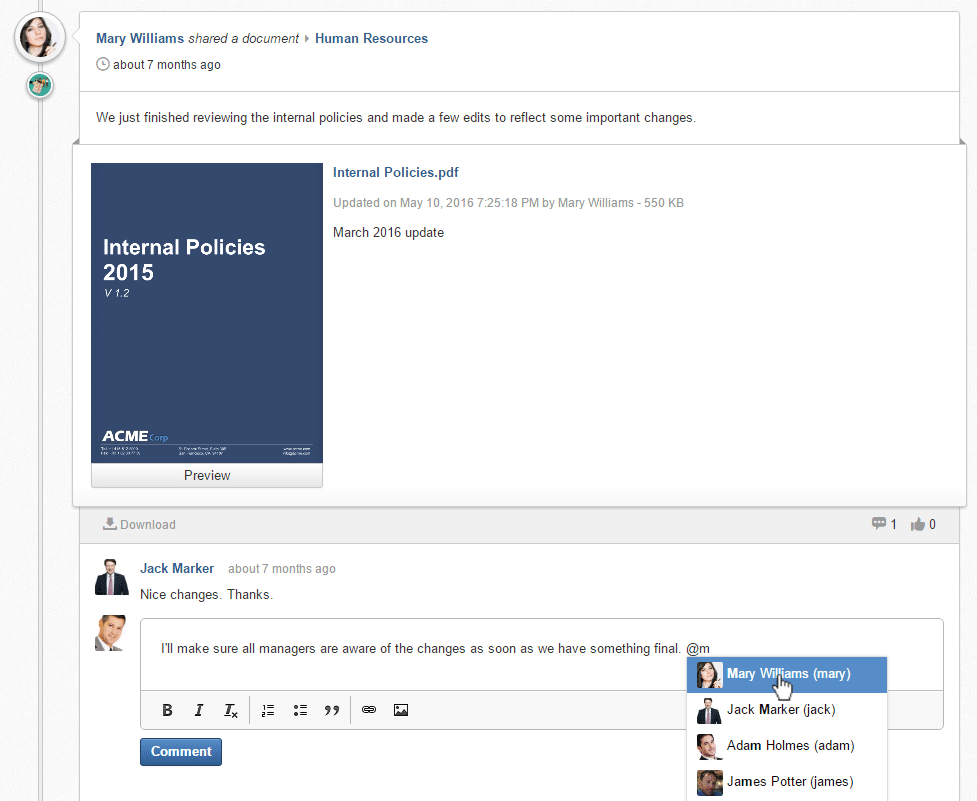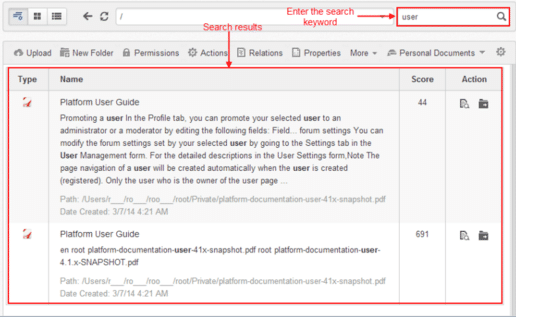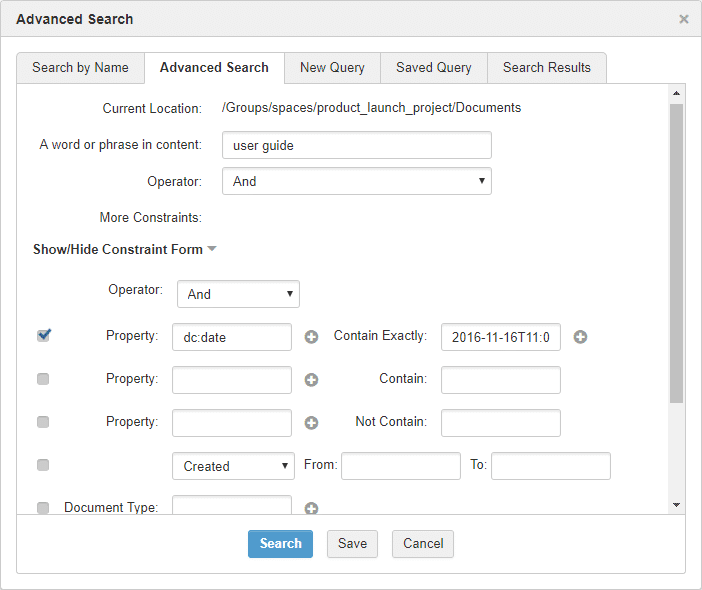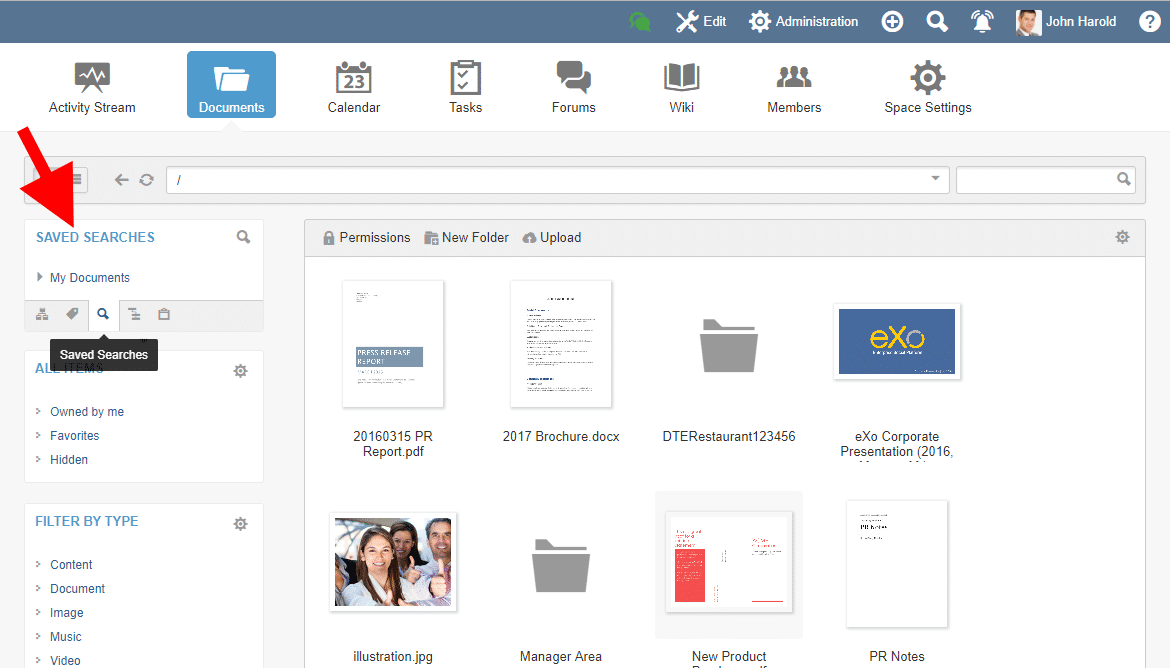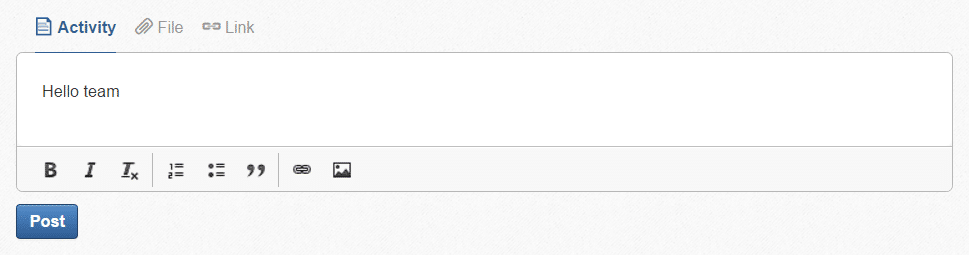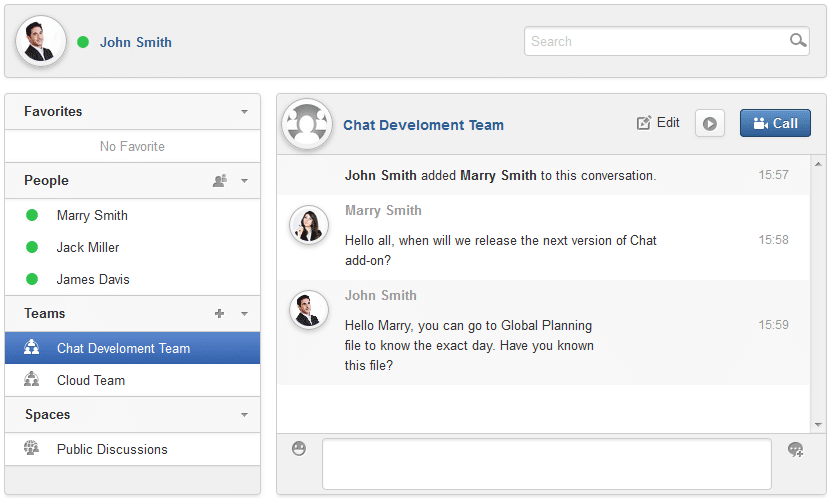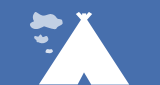5 Ways to Find Documents in eXo Platform
Documents take up a large portion of white-collar workers’ daily tasks and routines. If you are one, you probably already know this. But you might be surprised at how alarming the statistics around the seemingly never-ending document chase at work still are today. Here are some of them:
- According to Delphi, 60% of an employee’s day on average is spent dealing with records and documents.
- Gartner estimates that workers spend 50% of their active work time searching for information in general, and take 18 minutes to find a document on average.
- Coopers and Lybrand on the other hand estimates that information workers send out two or more documents a day to an average of five people for review, thus generating 10 new documents per day. These are often stored in multiple locations with 15% of all paper documents being misfiled or misplaced. All of this factors into an average of 20% to 40% of work time spent searching for documents manually at a cost of $19,732 per information worker per year and a loss of 21.3% in the organization’s total productivity. Yikes!
One of the important jobs of enterprise collaboration software is facilitating the sharing of and working on documents, but also simplifying and speeding up the retrieval of digital records especially as they accumulate within one or several locations that make up the organization’s knowledge base. Clearly this is one of the key areas where collaboration software needs to try its best to help organizations with, the aim being improving staff efficiency and reducing operational costs.
However it’s important to note that successfully achieving these improvements depends not only on mere software functionality but also the extent to which the following factors are satisfied:
- Switching to a culture of electronic-only filing as part of your organization’s digital transformation
- Adoption of the collaboration software by end-users
- Adoption of the associated collectively-beneficial digital collaboration habits and abandoning of old ones that are at the root of the inefficiencies (such as use of email to share and collaborate on documents internally).
With that being said, here are five ways that documents can be found in eXo Platform today.
#1 Using the unified search: quick search
The platform-wide unified search engine accessible from its toolbar allows finding from one same place different types of content stored in different places. These include not only files but also wiki pages, forum discussions, events, tasks, people and spaces.
As soon as you start typing in a keyword in the search field, results begin to be displayed. This what is referred to as the quick search.
This makes it the most straightforward way of quickly looking up documents that you know the names of.
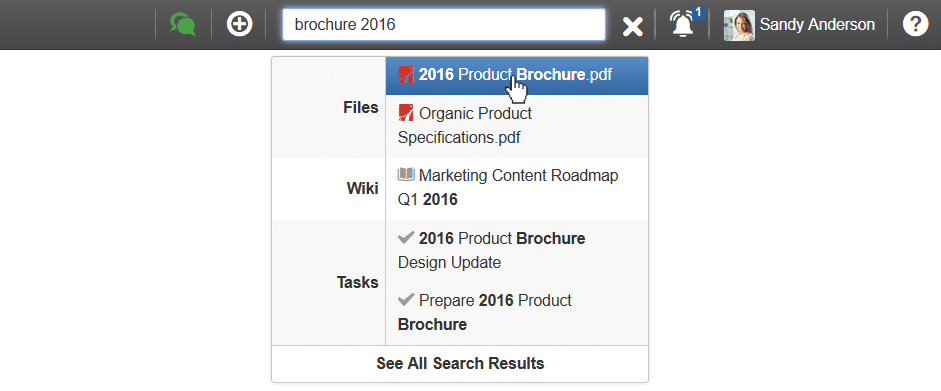 Note however that not only file names are indexed by the unified search engine but also the file extension in the name, metadata information (such as author, topic, date, language, etc.) as well as text content inside the document. Specifying this information when doing a quick search can therefore help narrow down search results.
Note however that not only file names are indexed by the unified search engine but also the file extension in the name, metadata information (such as author, topic, date, language, etc.) as well as text content inside the document. Specifying this information when doing a quick search can therefore help narrow down search results.
Clicking on a quick file search result launches the preview of the file if it is supported, i.e. if it is a:
- PDF, Word, Excel or PowerPoint document,
- JPG, JPEG, PNG or GIF image,
- MP3 audio or MP4 video file.
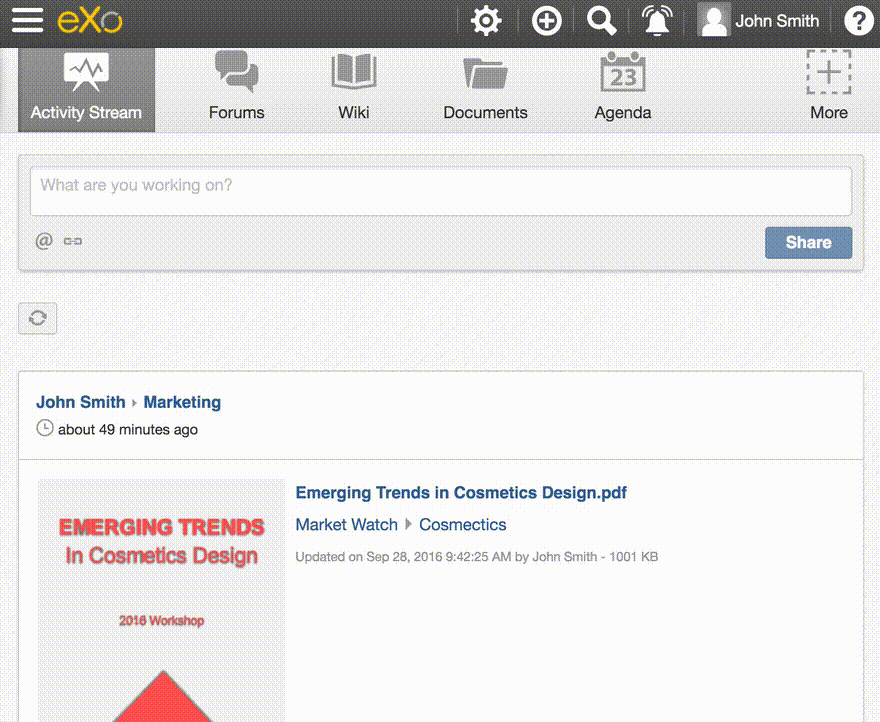
#2 Using the unified search: detailed search
You may have noticed the “See All Search Results” button that is always displayed at the bottom of quick search results described above. It takes you to a dedicated search page where you can detail your search criteria. Here, you can filter results by content type and sort them by relevance, date or title.
So in case your quick search results are overpopulated by results of other content types and you need to focus your search strictly on files, this allows you to do it.
Then if you’re looking for example for the latest monthly report around a specific topic, you can sort the results for this search by date in descending order.
Similarly to quick search results, you can launch a preview of documents from here as well without leaving the page. This allows you to check if a document is indeed what you’re looking for without leaving the search page and having to reinitiate the search every time. You can easily dismiss the preview with the close button or by hitting the ESC key if you want to move on to other search results.
Once you find the document that you’re looking for, you can choose to either download it or open it inside the Documents app (within the space/location where it is stored) so that you can work on it there, or share it to another coworker or to another team, etc.
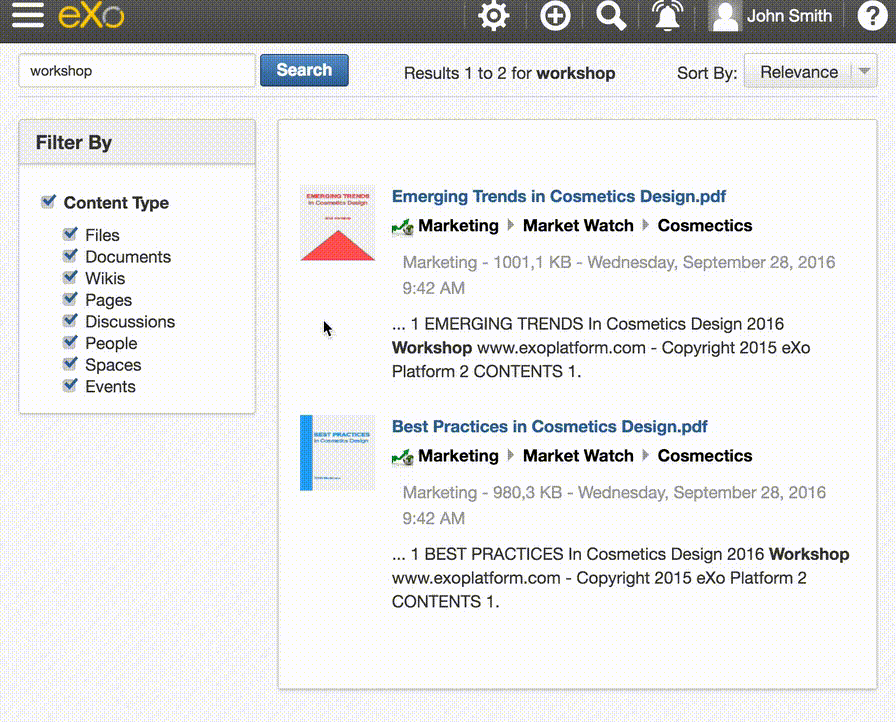
#3 Spotting active documents using the activity stream
eXo Platform provides an activity stream within each collaborative space (which could be related to a team, project, community of interest, etc.) as well as a personal activity stream which aggregates all the former to the user in one place. This stream provides collaborators with a way of seeing relevant activity effortlessly, including activity around documents.
For example, when a colleague uploads a new document in a team or project space that you’re involved in, you will be able to see this in the activity stream. When work is done on the document, the associated activity will surface up in the stream and you will see the activity highlighted in the form of automatically generated comments such as “a new version has been created”.
This means that when your colleague says that she updated the roadmap document this morning and needs you to review it, you don’t have to ask her to send you the document or a link to the document, nor do you need to do a manual search. All you have to do is go check your activity stream for the latest updates. It is like a modern equivalent of your collaboration email inbox.
Document activities allow you to preview the document without leaving the page.
They also provide a clickable breadcrumb path allowing you to see and to jump to the exact location of the document in the space when needed. Let’s say that you need to upload documents related to the same project or customer within the same sub-folder under a relatively busy and deep folder structure: jumping to the location of the document in this manner becomes a time saver. Remember that small gains in time multiplied by total employee count and over the longer term equals tangible gains to your organization.
Depending on the type of document you find through the activity stream, you can also immediately start working on the document yourself via the “Open in Office” feature available on activity stream posts associated with documents.
Finally, documents spotted through the activity stream allow you to immediately start interacting around the document with other collaborators via comments.
#4 Searching documents from inside a specific documents repository
This is handy for digging in inside a known repository such as your personal documents or those of a a specific team space.
Let’s say that you know that the document you’re trying to find is a user guide document and that these are stored inside a space called “Products”. So you went to this space, you accessed its “Documents” page but you just can’t manage to find the document by navigating through tens or hundreds of folders. What you can try instead is using the search box there to locate the document.
Results here are displayed not only based on the file names but also a score. This score is based on how many times your search keyword is mentioned inside the documents that are found.
The Documents app also provides functionality on its left sidebar (which can be displayed via the settings button located at the top-right side of the Documents app) for conducting more advanced searches and then saving them. These advanced searches may include multiple search conditions/operators such as date ranges and owner(s).
Saving a complex search allows you to reinitiate it again at any time with just one click. For example, in the example below I have saved a search that will return only documents created by myself inside this team space.
#5 Getting quick help from other coworkers
In case all else fails, you could still just ask if someone can point you to the document that you’re looking for or upload it if it is not yet available.
Luckily the platform makes it easy to make such a request in an asynchronous way by posting a message asynchronously using the microblog feature or in real-time via the chat app.
The microblog allows you to post a message to your connections or to a specific team and have it show up on their activity stream and notifications. So it will be quite visible but will have less of a sense of urgency to it than a chat message. Your coworkers can then respond to you by leaving a comment. You will receive a notification when that happens.
The chat on the other hand might be better for urgent requests. You could use team or space chat rooms to target a specific team that you know is most likely able to provide you with the document that you’re looking for. This way you don’t disturb other teams to whom the request would be irrelevant.
You can also ask specific people via private 1:1 chat instead if you think they can help.
As pointed out earlier, the document you’re asking about might be a useful document that hasn’t even been uploaded to the platform yet and that someone potentially has it locally. Or it could be a document that hasn’t been created yet and which others may agree that it would be useful. So not being shy and engage with the platform to reach out to others with your request could serve you as well as others like you who might be interested in finding the same document in the future.
If you’re interested in learning more about driving employee engagement, I invite you to have a look at this infographic that we published recently.