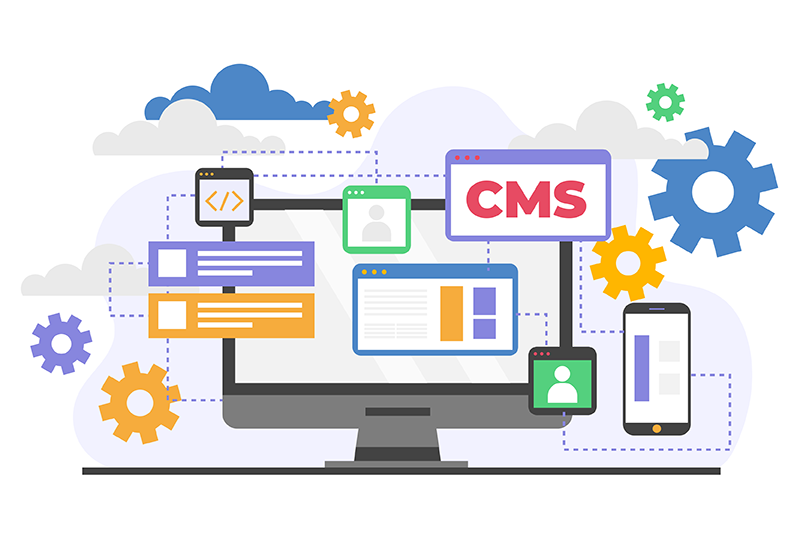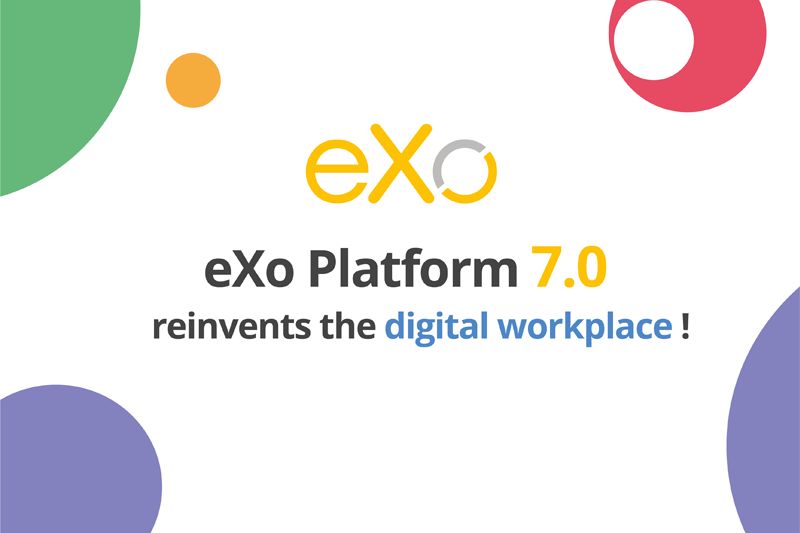- Marwen Mema
- September 1, 2016
Top 3 Ways to Search in eXo Platform!
Intranets, knowledge bases and document repositories have a tendency to collect large amounts of data. Indexing the multiple sources of information in them and making them instantly searchable through a single platform is now an essential component of any digital workplace that seeks to promote self-service and effective knowledge management.
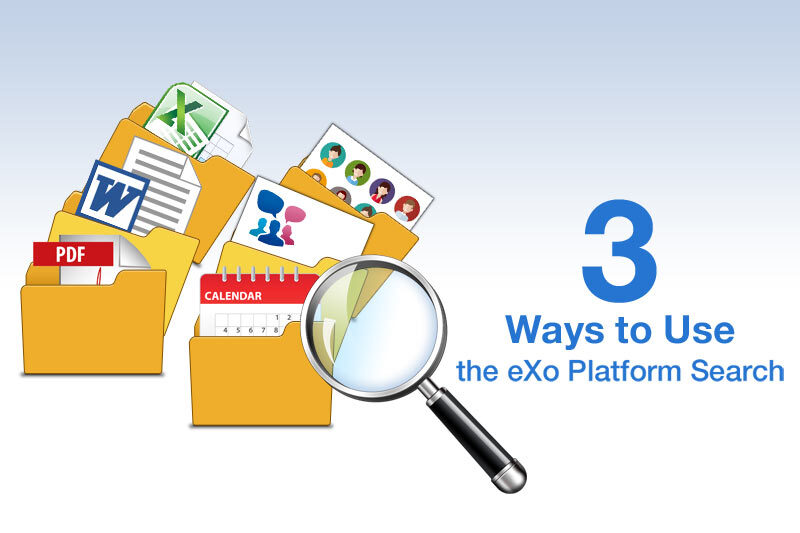
Content
Today, enterprise search has even become a developing industry in its own right, with revenues exceeding $1.4 billion as of 2012 and expected to reach $4.6 billion by the end of the current decade. After what seemed like an absence of any significant advances for quite a few years, innovation in this industry has picked up steam with the largest providers—including open-source ones like Solr and Elasticsearch—starting to tackle new challenges relating to big data and cloud computing.
For eXo Platform, the Unified Search engine is our way to deliver an entirely built-in enterprise search solution targeting modern employees who are seldom concerned with any of the complex underlying mechanics and who expect a hassle-free search function that just works. And as enterprise search savvies may recognize, whenever an employee approaches the search box, they are usually doing so with one of three goals in mind. So let us look at what these three search mindsets are and provide some examples of how they are addressed in eXo Platform.
#1 “I know what I’m searching for. Find it for me.”
Take, for example, an employee who is simply trying to find another employee to contact them. The shortest path is to use the Unified Search box. Type in the person’s name and see what comes up in the quick search results under the “People” category.
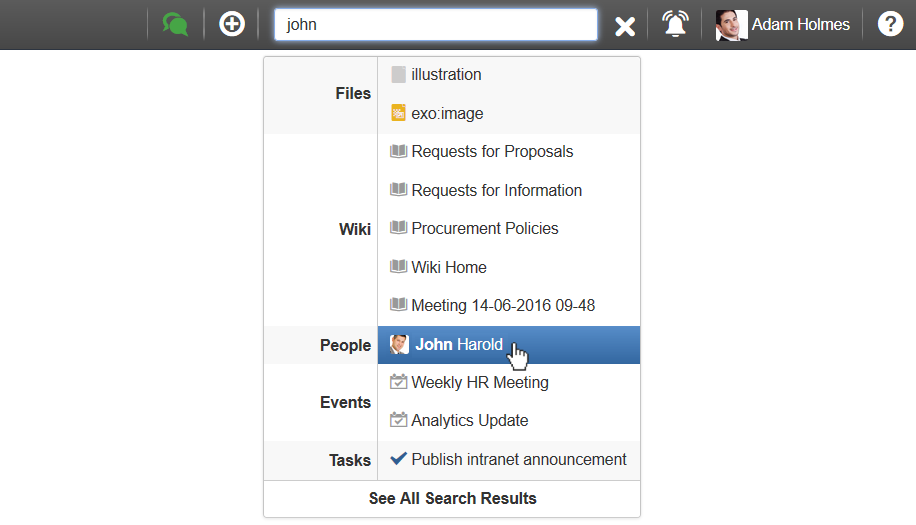
Clicking on the result then opens up the person’s profile page where their contact information can be found. All other means of contacting the person are also available from there. For instance, if Chat is installed, we would see a “Chat” button for directly message the person, and if Video Calls (or other custom integrations in a similar vein) is installed, we would also see a button allowing us to give them a call.
Another example is when an employee has a specific document in mind that they are trying to find, such as a Business Development rep who is looking for the latest product brochure to send to a prospect. A quick search using simple keywords may prove sufficient here as well.
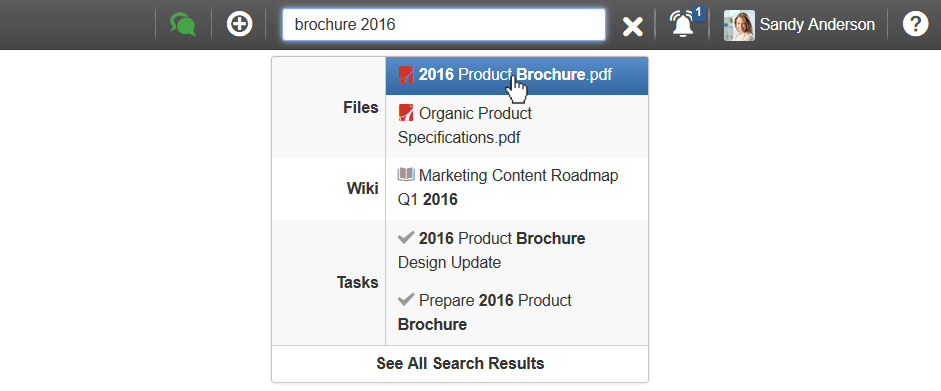
Adding a keyword specifying the document format, if it happens to be known, can further narrow down the results.
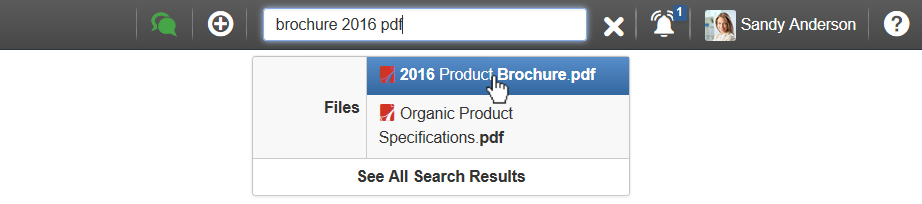
For each type of content stored inside the Platform, such as this document, several types of information are usually indexed by the intranet search engine. In the context of documents, we index file names, the text content inside the document as well as its metadata. This means that instilling the habit within your teams of always adding useful metadata in important documents using the metadata form will directly improve their findability and reduce the guesswork whenever someone is trying to find the documents through search keywords.
It is also worth noting that each of the main apps in the Platform that are indexed by the Unified Search has its own search function. So if an employee is looking for a product brochure, knows it’s a document, knows that these brochures get stored in the “Marketing Content” space and would like to restrict the search to that space, they can simply head over to that space, go to its “Documents” area and the use the search box available there.
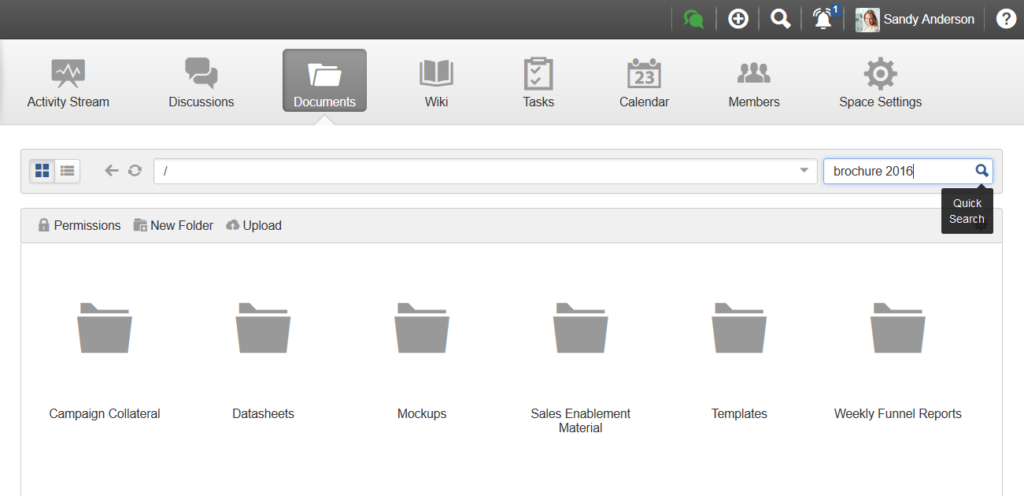
The same concept applies to other apps such as the forums, wikis, tasks, events, people directories (such as the main organization-wide directory or one of a particular space) and so on.
#2 “I know some properties of what I’m searching for. Show me the right set of content.”
This second search objective is similar to the previous one in that the employee knows what they are looking for, except that the intention here (at least initially) is to retrieve not one particular item but a set of content that shares a common parameter.
Suppose that you are managing a project. You have collaboratively drafted a technical datasheet with other members of your team, which will eventually be sent out to key distributor partners. Now you would like to have someone added to the project team who can make that as well as upcoming datasheets look nice. But first you need to find the right person for the job.
To do that, you can head over to the People Directory. From there, you can use its search feature to filter all members of the organization by job position or by skills.
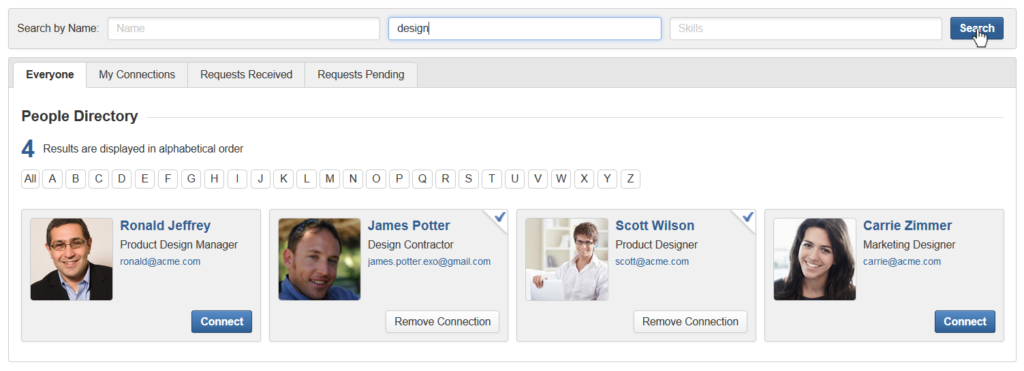
You can then focus in on the right kind of designer you are searching for and have a look at their profile information (including job experience), eventually narrowing your choice down to one person.
Several other scenarios can be thought of here. Let’s pick the example of an employee who is back from a long leave and would like to have a look at the latest meeting notes in their team to have an idea of what was being discussed and shared during their absence to help bring them up to speed and make an effective return.
This employee can use the Unified Search to look for their team’s meeting notes, choose to display the full search results page, filter out all sources except for the wiki (since that is where meeting notes get stored) and then sort the results by date in descending order. The top few results that get displayed should be what this employee is looking for.
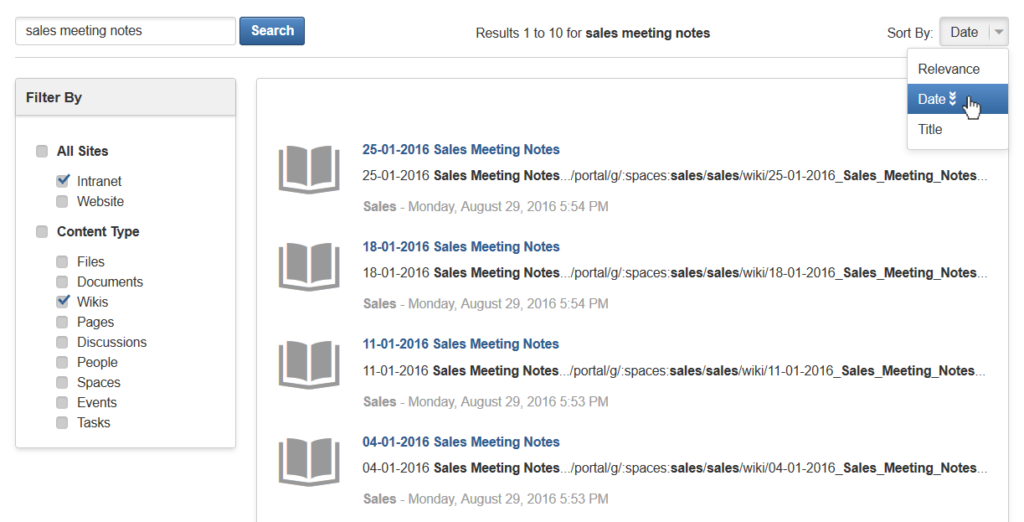
#3 “I’d like to learn more about a topic. Show me what’s available.”
There are situations when an employee is not looking for a particular item or parameters leading to a specific set of items, but instead runs a search with the aim of navigating and exploring the knowledge base.
This is typically the case when the employee is simply trying to learn more about a topic that interests them and which they are not very familiar with. Searching by area of interest may potentially yield some interesting reference materiels, discussions, communities of interest, events and so on.
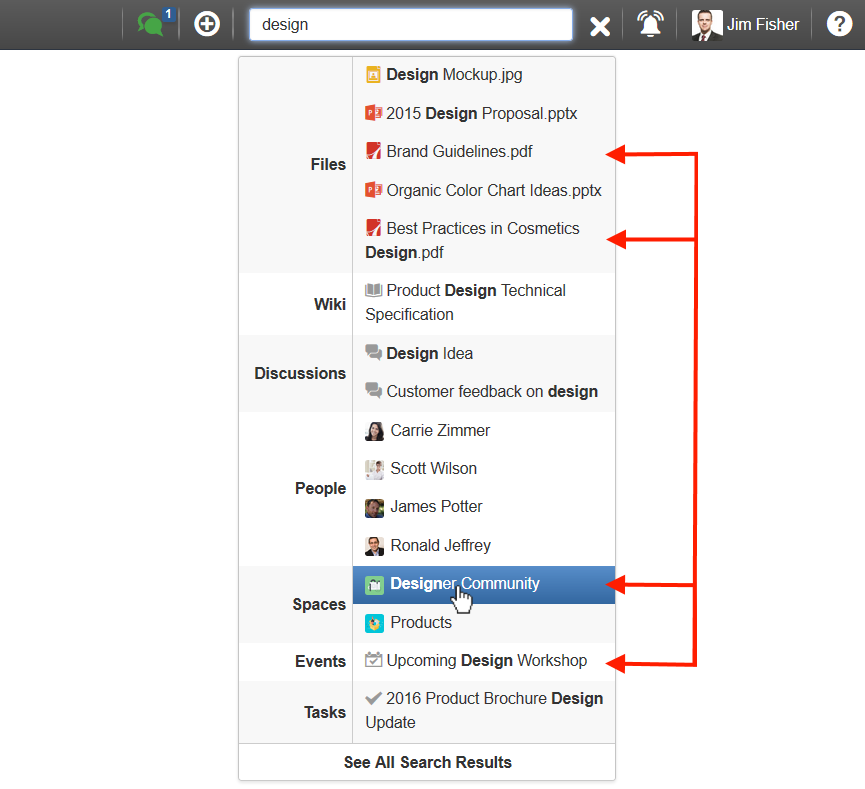
Employee onboarding also comes to mind here, with new hires exploring their way through their new organization, its policies, its people, their discussions and initiatives, the content and intelligence that is stored and shared, especially as these pertain to their new responsibilities, their market, and so forth.
Whether utilizing the quick search that is available from the top toolbar to display results dynamically on the fly or relying on the “all results” page with its filtering and sorting options, the Unified Search—as the name implies—aggregates all the sources of information that the user has access to. This, in effect, allows it to act not only as a feature for finding specific items easily but also as another medium to navigating the intranet and a potentially useful gateway to knowledge discovery within the organization.
discover all the features and benefits
- Tags: eXo, Product News, Tips & Tricks
Related posts
- All
- eXo
- Digital workplace
- Employee engagement
- Open source
- Future of work
- Internal communication
- Collaboration
- News
- intranet
- workplace
- Knowledge management
- Employee experience
- Employee productivity
- onboarding
- Employee recognition
- Change management
- Cartoon
- Digital transformation
- Infographic
- Remote work
- Industry trends
- Product News
- Thought leadership
- Tips & Tricks
- Tutorial
- Uncategorized
Leave a Reply
( Your e-mail address will not be published)